Même si on utilise de plus en plus d’applications de messagerie comme Whatsapp ou Messenger, l’utilisation des bons vieux SMS reste encore importante. A force d’envoyer des textos aux mêmes contacts avec votre Lenovo A6 Note, il peut devenir lassant d’avoir toujours le même thème visuel, les mêmes couleurs, la même police… On va précisément vous aider à redonner du peps à votre application de messagerie Android. Il est temps de découvrir comment changer la couleur des messages sur Lenovo A6 Note? Dans ce cadre, premièrement, nous allons découvrir comment les changer directement dans les paramètres de votre téléphone mobile, et, dans un second, comment changer la couleur des bulles de votre Lenovo A6 Note grâce à une application tierce.

Comment changer la couleur des bulles de messages sur Lenovo A6 Note?
On commence donc notre petit dossier par vous montrer comment changer la couleur des bulles de messages sur Lenovo A6 Note? Dans les faits, ce n’est pas vous qui sélectionnez le thème principal de votre téléphone mobile, et, avec le temps, il devient normal d’avoir envie de personnaliser son téléphone.
Il faut savoir que personnaliser son Lenovo A6 Note est une des possibilités qui s’est grandement développée avec les mises à jour du système d’exploitation Android. Malgré tout, suivant la « Surcouche » (logiciel de la marque du téléphone mobile qui vient légèrement éditer la version de base d’Android) cette manipulation est accessible ou non. Quoi qu’il advienne, il existe des applications tierces pour profiter d’une messagerie et de couleurs de textos complètement personnalisés, allez en deuxième partie de cet article si jamais vous n’arrivez pas à effectuer cette manipulation ou si jamais vous voulez profiter de couleurs et personnalisations avancées pour votre Lenovo A6 Note. On vous présente dorénavant la démarche à mettre en oeuvre pour changer la couleur des bulles de message de votre Lenovo A6 Note:
- Allumez l’application » Message » de votre téléphone mobile.
- Allez sur la page principalement ou vous retrouvez vos fils de discussions.
- Cliquez sur les trois petits points en haut à droite de l’écran.
- Puis d’entrer dans la section » Paramètres généraux « .
- Cliquez sur la section » Affichage « .
- Il est possible de dorénavant changer le style de bulle de conversation et changer la couleur des messages de votre Lenovo A6 Note.
Si vous n’arrivez pas à visionner ces paramètres c’est que votre version d’Android n’est pas la bonne ou que votre surcouche logiciel ne vous donne pas accès à ces réglages, rendez vous à la partie suivante pour découvrir notre solution B. Si vous souhaitez continuer à personnaliser votre téléphone mobile, n’hésitez pas à jeter un coup d’oeil notre petit dossier pour apprendre comment changer la police d’écriture sur Lenovo A6 Note.
Télécharger une application pour changer la couleur des textos sur Lenovo A6 Note
Pour ceux qui ne sont pas satisfait par les paramètres de personnalisation disponibles ou qui n’y ont pas accès, découvrez comment éditer les couleurs des textos sur Lenovo A6 Note à l’aide d’ une application tierce. Nous avons essayé plusieurs applications et en avons sélectionné une, simple et efficace qui vous permettra de personnaliser spécifiquement vos conversations SMS.
Application Textra : Des conversations plus élaborées et personnalisées sur Lenovo A6 Note
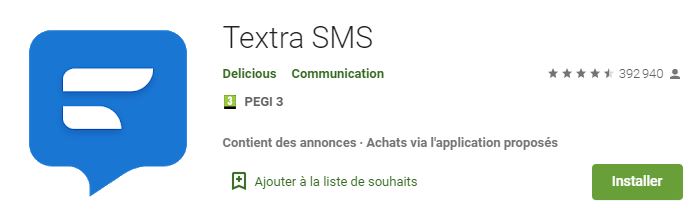
Textra est l’application développée par Delicious, et qui a pour but de vous laisser personnaliser intégralement toutes vos conversations SMS. Avec elle vous allez pouvoir personnaliser et changer la couleur des SMS de votre Lenovo A6 Note. Il vous suffira de la télécharger et de l’installer sur votre smartphone pour profiter de toutes ses fonctionnalités.
Après l’avoir installée, on va rapidement vous montrer comment changer la couleur des bulles de messagerie de votre Lenovo A6 Note:
- Ouvrez l’application » Textra « .
- Définissez l’application comme » Application par défaut « .
- Une fois sur l’applications ouvre les » Paramètres » pour personnaliser les couleurs du thème général de l’application.
- Si vous souhaitez uniquement éditer les couleurs des SMS d’une conversation précise sur Lenovo A6 Note, allez dans la conversation, cliquez sur la flèche en haut à droite.
- Puis sur » Personnaliser cette conversation « . Vous pouvez à présent personnaliser la couleur des SMS envoyés ou reçus, même changer la couleur du texte.
Dans l’éventualité où vous voulez un maximum de tutoriels pour devenir le maître absolu du Lenovo A6 Note, nous vous invitons à parcourir les autres tutoriels de la catégorie : Lenovo A6 Note.

